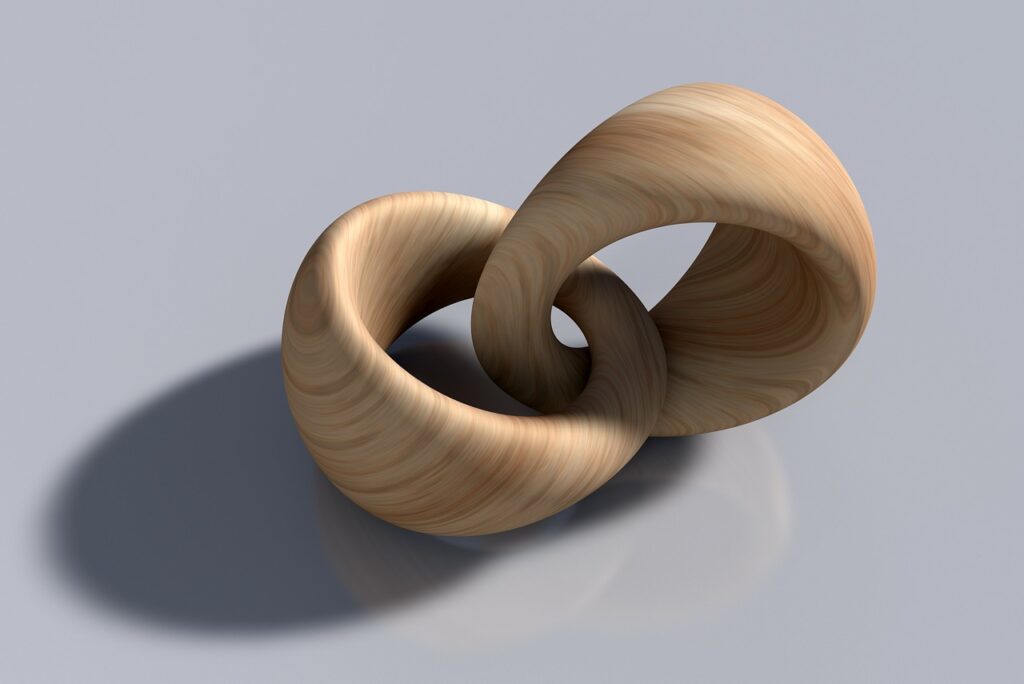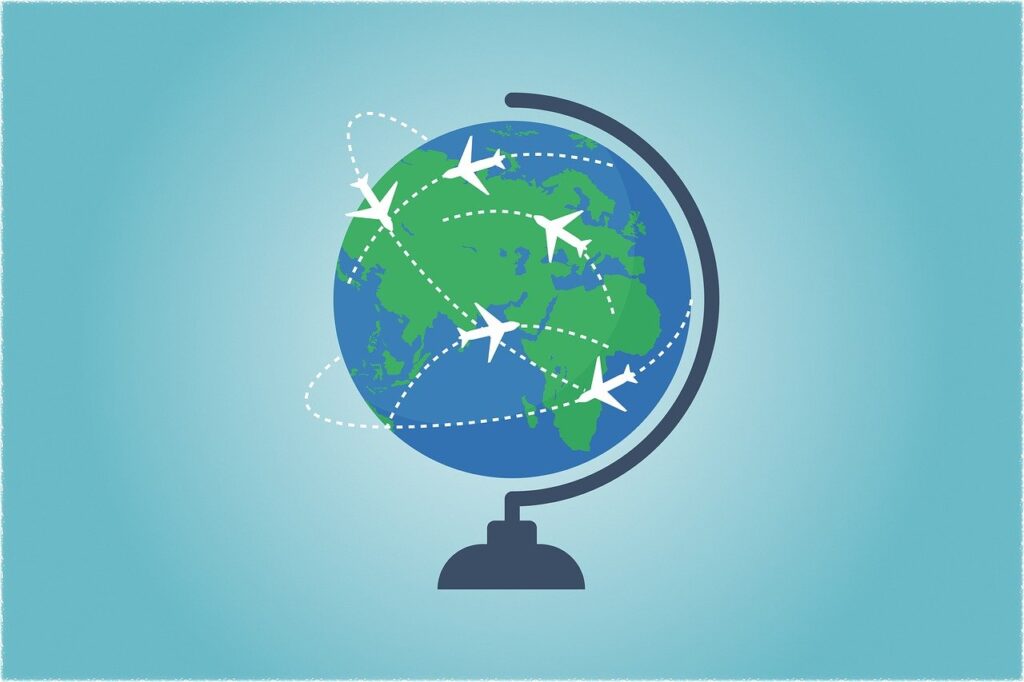Imagine this: You’re in the midst of a seemingly ordinary day when suddenly, you notice something strange. Your trusty robot, the one that’s been your ultimate helper and companion, has encountered a problem – it can’t connect to wifi. You’re left perplexed and wondering how this could happen. In this article, we’ll shed some light on the possible reasons behind this conundrum and offer practical solutions to get your beloved robot back online.
Possible Causes for Connection Issues
If your robot is having trouble connecting to WiFi, there are several possible causes to consider. Here are some of the most common ones:
Interference from other devices
One possible cause for connection issues is interference from other devices. This could be anything from neighboring WiFi networks to appliances or electronics in your home. These devices can disrupt the WiFi signal and make it difficult for your robot to establish a stable connection.
Weak signal strength
Another potential cause is weak signal strength. If your robot is too far away from the WiFi router, or if there are physical obstructions blocking the signal, it may struggle to establish or maintain a connection.
Wrong WiFi credentials
It’s also possible that the WiFi credentials entered into your robot are incorrect. Double-check the SSID (the name of your WiFi network) and password to ensure they are accurate. If the credentials do not match, your robot will not be able to connect to the network.
Network compatibility issues
Finally, network compatibility issues can also prevent your robot from connecting to WiFi. This could be due to the router and robot having different WiFi standards or the router firmware being outdated. Incompatibility can cause connection problems that need to be resolved in order for your robot to connect successfully.
Troubleshooting Steps
If your robot is having trouble connecting to WiFi, there are several troubleshooting steps you can take to help resolve the issue. By following these steps, you can identify and address the underlying cause of the connection problem.
Check for interference
The first step is to check for any potential sources of interference in your home. Look for devices that could be interfering with the WiFi signal, such as cordless phones, baby monitors, or microwave ovens. If possible, relocate these devices away from your WiFi router to minimize their impact on the signal. You can also use WiFi analysis tools to identify areas with high interference and adjust your router placement accordingly.
Improve signal strength
If weak signal strength is the issue, there are steps you can take to improve it. First, consider the distance between your robot and the WiFi router. If they are too far apart, try moving the router closer to your robot or repositioning the robot closer to the router. Additionally, removing physical obstructions, such as walls or furniture, can help improve the signal strength. If necessary, you can also invest in WiFi range extenders or repeaters to amplify the signal or upgrade to a more powerful router altogether.
Verify WiFi credentials
Double-checking the WiFi credentials is essential to ensure they are accurate. Verify that the SSID and password entered on your robot match the settings on your WiFi router. If there is a discrepancy, correct the information on the robot to establish a successful connection. Additionally, you can try resetting the WiFi credentials on the robot and reconfiguring them to ensure all the information is correct.
Ensure network compatibility
If you suspect network compatibility issues, start by verifying that the router and robot have the same WiFi standards. If they are different, you may need to consider upgrading your router or seeking alternative solutions. Additionally, updating the router firmware can address compatibility problems and enhance overall connectivity. Changing the frequency band on your router or seeking assistance from the robot manufacturer can also help resolve compatibility issues.
Interference from Other Devices
Interference from other devices is a common cause of WiFi connection issues for robots. Identifying potential sources of interference and taking appropriate steps can help alleviate this problem.
Identifying potential sources of interference
To identify potential sources of interference, take a walk around your home and look for devices that may be disrupting the WiFi signal. Cordless phones, baby monitors, and microwave ovens are known to operate on frequencies that can interfere with WiFi signals. If you find any devices near your robot or WiFi router, try moving them to different locations to reduce their impact on the signal.
Relocating devices causing interference
If you pinpoint devices that are causing interference, consider relocating them to minimize their impact on the WiFi signal. For example, if you have a cordless phone near your router, move it to a different room or use a wired phone instead. By separating interfering devices from the WiFi router and your robot, you can improve the overall signal quality.
Using WiFi analysis tools
WiFi analysis tools can be useful in identifying areas with high interference in your home. These tools can scan for nearby WiFi networks and detect the channels they are using. By identifying the least crowded WiFi channel, you can optimize your router’s settings to minimize interference and improve the connection for your robot. Many WiFi analysis tools are available as smartphone apps or computer software and are easy to use.
Weak Signal Strength
Weak signal strength is another potential cause of connection issues. By taking steps to improve the signal, you can enhance the WiFi connection for your robot.
Checking distance from WiFi router
Start by checking the distance between your robot and the WiFi router. If your robot is too far away, the signal may not be strong enough for a stable connection. Try moving the router closer to the area where your robot operates, or consider repositioning your robot closer to the router. By reducing the distance between your robot and the WiFi router, you can strengthen the signal and improve the connection.
Removing physical obstructions
Physical obstructions, such as walls, furniture, or appliances, can weaken the WiFi signal. Evaluate the environment where your robot is located and remove any obstructions that may be blocking the signal. This could involve rearranging furniture or ensuring that the robot has a clear line of sight to the WiFi router. By minimizing physical obstructions, you can boost the signal strength and improve the connectivity for your robot.
Using WiFi range extenders or repeaters
If you are unable to improve the signal strength by repositioning the router or removing obstructions, consider using WiFi range extenders or repeaters. These devices amplify the WiFi signal, effectively expanding its coverage area. By strategically placing range extenders or repeaters throughout your home, you can extend the WiFi signal to reach areas where your robot operates. This can significantly improve the signal strength and ensure a stable connection for your robot.
Investing in a more powerful router
If all else fails, you may want to consider investing in a more powerful WiFi router. A more robust router can provide better coverage and a stronger signal, which can be beneficial for your robot’s WiFi connection. Look for routers with a higher transmit power, multiple antennas, and advanced features that can enhance the signal and improve overall performance. Upgrading to a more powerful router can be a long-term solution to address weak signal strength and ensure a reliable connection for your robot.
Wrong WiFi Credentials
Inaccurate WiFi credentials can prevent your robot from connecting to the WiFi network. Taking the following steps can help resolve this issue.
Double-checking SSID and password
The first step is to double-check the SSID and password entered on your robot. The SSID is the name of your WiFi network, and the password is used to authenticate devices trying to connect to the network. Ensure that the SSID and password entered on your robot match the information on your WiFi router. Any discrepancies between the credentials will prevent your robot from connecting to the network.
Resetting WiFi credentials on the robot
If you suspect that the WiFi credentials on your robot are incorrect, you can reset them and reconfigure the settings. Refer to your robot’s user manual for instructions on how to reset the WiFi credentials. Once the reset is complete, go through the setup process again and enter the correct SSID and password. This will ensure that your robot has the accurate credentials needed to establish a successful WiFi connection.
Configuring WiFi settings manually
If you are still unable to connect your robot to the WiFi network, consider configuring the WiFi settings manually. Some robots allow you to manually input the network information, such as the SSID and password, instead of relying on automatic setup. Refer to your robot’s user manual to determine if this option is available. By manually configuring the WiFi settings, you can ensure the accuracy of the credentials and troubleshoot any issues related to automatic setup.
Network Compatibility Issues
Network compatibility issues can occur when the router and robot have different WiFi standards or when the router firmware is outdated. These steps can help address compatibility problems and establish a successful connection.
Verifying router compatibility with robot’s WiFi standard
Start by verifying that the WiFi standard used by your router is compatible with the robot. For example, if your robot uses the 802.11n standard, make sure that your router supports this standard as well. The robot’s user manual or the manufacturer’s website should provide information on the required WiFi standard. If there is a mismatch between the robot and the router, you may need to consider upgrading your router to ensure compatibility.
Updating router firmware
Outdated router firmware can lead to compatibility issues with your robot. Check if there are any firmware updates available for your router and apply them if necessary. Router manufacturers often release firmware updates to address compatibility problems and enhance performance. Updating the firmware can help resolve network compatibility issues and improve the overall connectivity between your router and the robot.
Using a different frequency band
If your router supports multiple frequency bands, such as 2.4GHz and 5GHz, consider switching to a different band. Some robots may have better compatibility with one frequency band over the other. Experiment with both frequency bands to determine which one provides the best connection for your robot. Keep in mind that the 2.4GHz band offers better range but potentially more interference, while the 5GHz band provides faster speeds but shorter range.
Contacting the robot manufacturer for support
If you have exhausted all the troubleshooting steps and are still experiencing network compatibility issues, it may be time to reach out to the robot manufacturer for support. They will have in-depth knowledge of their product and can provide guidance on resolving specific compatibility issues. Contact the manufacturer’s customer support or consult their online resources for further assistance.
Check for Interference
To resolve connection issues caused by interference, follow these steps:
Identify potential sources of interference
Walk around your home and identify devices that may be interfering with the WiFi signal. Cordless phones, baby monitors, and microwave ovens are common culprits. Note the devices near your robot and WiFi router that may be causing interference.
Avoid placing the router near electronic devices
To minimize interference, avoid placing the WiFi router near electronic devices that can disrupt the signal. Keep the router away from cordless phones, baby monitors, or other devices that operate on the same frequency as the WiFi network.
Switch to a less crowded WiFi channel
WiFi operates on different channels, and switching to a less crowded channel can reduce interference. Use a WiFi analysis tool to identify which channels are the least crowded. Access your router’s settings and switch to a channel with minimal interference. This can improve the WiFi signal and resolve connection issues caused by interference.
Improve Signal Strength
Consider the following steps to improve signal strength for your robot’s WiFi connection:
Reposition the WiFi router
If your robot is far away from the WiFi router, try repositioning the router to bring it closer to your robot’s operating area. Experiment with different locations to find the optimal position that minimizes distance and obstructions between the robot and the router. This can help improve the signal strength and enhance the robot’s WiFi connection.
Reduce the distance between router and robot
If repositioning the router is not possible, consider reducing the distance between the router and your robot. Bring the robot closer to the router’s location, ensuring that there are no significant obstructions in the path. By shortening the distance between the router and robot, you can strengthen the WiFi signal and improve the connection.
Minimize physical obstructions
Physical obstructions, such as walls, furniture, or appliances, can weaken the WiFi signal. Arrange your robot and WiFi router in a way that minimizes these obstructions. If possible, move furniture or appliances that may be blocking the signal. By creating a clear, unobstructed path, you can maximize the signal strength and enhance the connection for your robot.
Optimize router antenna position
The position of the router’s antennas can have an impact on the WiFi signal strength. If your router has adjustable antennas, experiment with different positions to find the one that provides the strongest signal in the area where your robot operates. Adjusting the antenna position can help boost the signal and improve the WiFi connection for your robot.
Verify WiFi Credentials
To ensure the accuracy of your WiFi credentials, follow these steps:
Cross-check SSID and password with router settings
Verify that the SSID and password entered on your robot match the settings on your WiFi router. Access your router’s settings to confirm the correct SSID and password. If there is a discrepancy, correct the information on your robot to establish a successful WiFi connection.
Reset WiFi settings on the robot
If you suspect that the WiFi settings on your robot are incorrect, you can reset them and start fresh. Refer to your robot’s user manual for instructions on how to reset the WiFi settings. Once the reset is complete, go through the setup process again and enter the correct SSID and password. This will ensure that your robot has the accurate credentials required for a successful WiFi connection.
Ensure correct encryption type
Check the encryption type used by your router (e.g., WPA2, WPA, or WEP) and ensure that your robot supports the same encryption type. If there is a mismatch, you may need to adjust the router’s encryption settings or consult the robot’s user manual for information on compatible encryption types. Using the correct encryption type is crucial for establishing a secure and successful WiFi connection.
Ensure Network Compatibility
To address network compatibility issues, follow these steps:
Check robot and router WiFi standards
Verify that the WiFi standard used by your robot is compatible with your router. The robot’s user manual or the manufacturer’s website should provide information on the required WiFi standard. If the robot and router have different standards (e.g., 802.11ac and 802.11n), you may need to consider upgrading your router or seeking alternative solutions.
Upgrade router firmware if needed
Outdated router firmware can cause compatibility issues with your robot. Check if there are any firmware updates available for your router and apply them if necessary. Updating the firmware can address compatibility problems and improve the overall connection between your router and the robot.
Switch to a compatible frequency band
If your router supports multiple frequency bands (e.g., 2.4GHz and 5GHz), experiment with different bands to find the one that provides the best connection for your robot. Some robots may have better compatibility with one frequency band over the other. Keep in mind the trade-offs between range and interference when selecting a frequency band.
Seek assistance from robot manufacturer
If you have exhausted all troubleshooting steps and are still experiencing network compatibility issues, reach out to the robot manufacturer for support. They will have in-depth knowledge of their product and can provide guidance on resolving specific compatibility issues. Contact the manufacturer’s customer support or consult their online resources for further assistance.